2024. 9. 27. 15:17ㆍ소소한 팁 및 정보
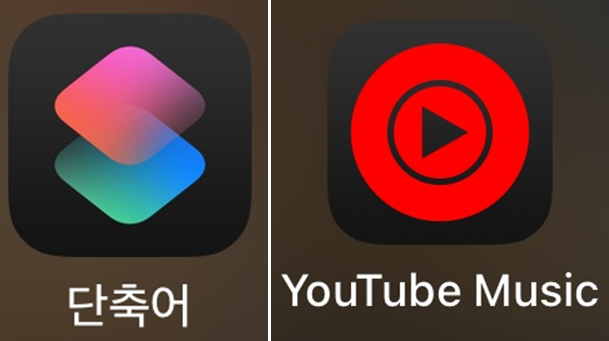
아이폰과 아이패드를 사용하면서 애플의 단축어 앱을 유용하게 활용하고 있어요. 하지만 갤럭시의 빅스비 루틴과 비교하면 애플의 단축어는 다소 폐쇄적이고, 특히 애플뮤직을 제외한 다른 음악 앱은 바로 사용할 수 없다는 점이 아쉽더라고요.
그래서 오늘은 유튜브 뮤직을 단축어 앱에서 사용하는 방법을 간단히 소개해드리려 해요. 저처럼 음악을 자주 듣는 분들에게 유용할 거예요!
유튜브 뮤직 단축어 설정의 어려움
단축어 앱에서 유튜브 뮤직을 열 수는 있지만, 재생목록을 직접 불러오는 기능은 현재(iOS 18 기준) 제공되지 않아요. 여러 방법을 시도해 봤지만 대부분의 경우 단축어 앱에서 유튜브 뮤직과의 연동이 제한적이더라고요.
시도한 방법들:
- 유튜브 뮤직 재생 후 단축어 찾기
유튜브 뮤직에서 재생목록을 재생한 후 단축어 앱에서 유튜브 뮤직을 불러오는 방법을 시도했지만, 앱을 인식하지 못해 실패했어요. - 시리(Siri) 명령으로 재생목록 실행 후 단축어 찾기
시리에게 재생목록을 실행시키고 단축어 앱에서 해당 재생목록을 찾으려 했으나, 이 역시 동작하지 않았어요.
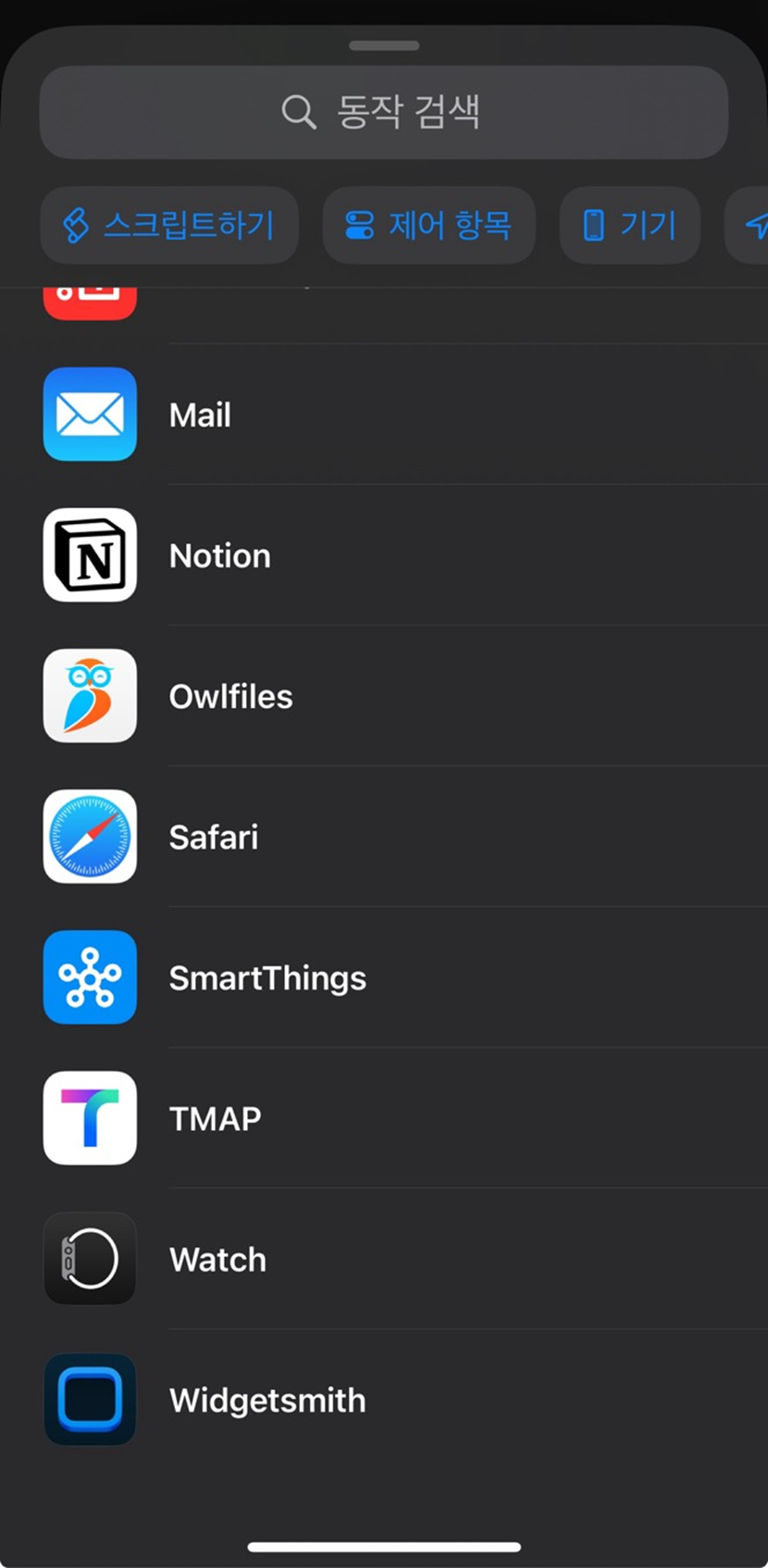
성공한 방법: Siri 단축어 활용하기
마지막으로 성공했던 방법은 유튜브 뮤직에서 직접 재생한 재생목록을 Siri 단축어에 추가하는 방법이었어요. 방법은 다음과 같아요:
1.유튜브 뮤직에서 원하는 재생목록을 재생해요.
2. 유튜브 뮤직의 설정으로 들어가 “Siri 단축어” 항목을 찾아요.
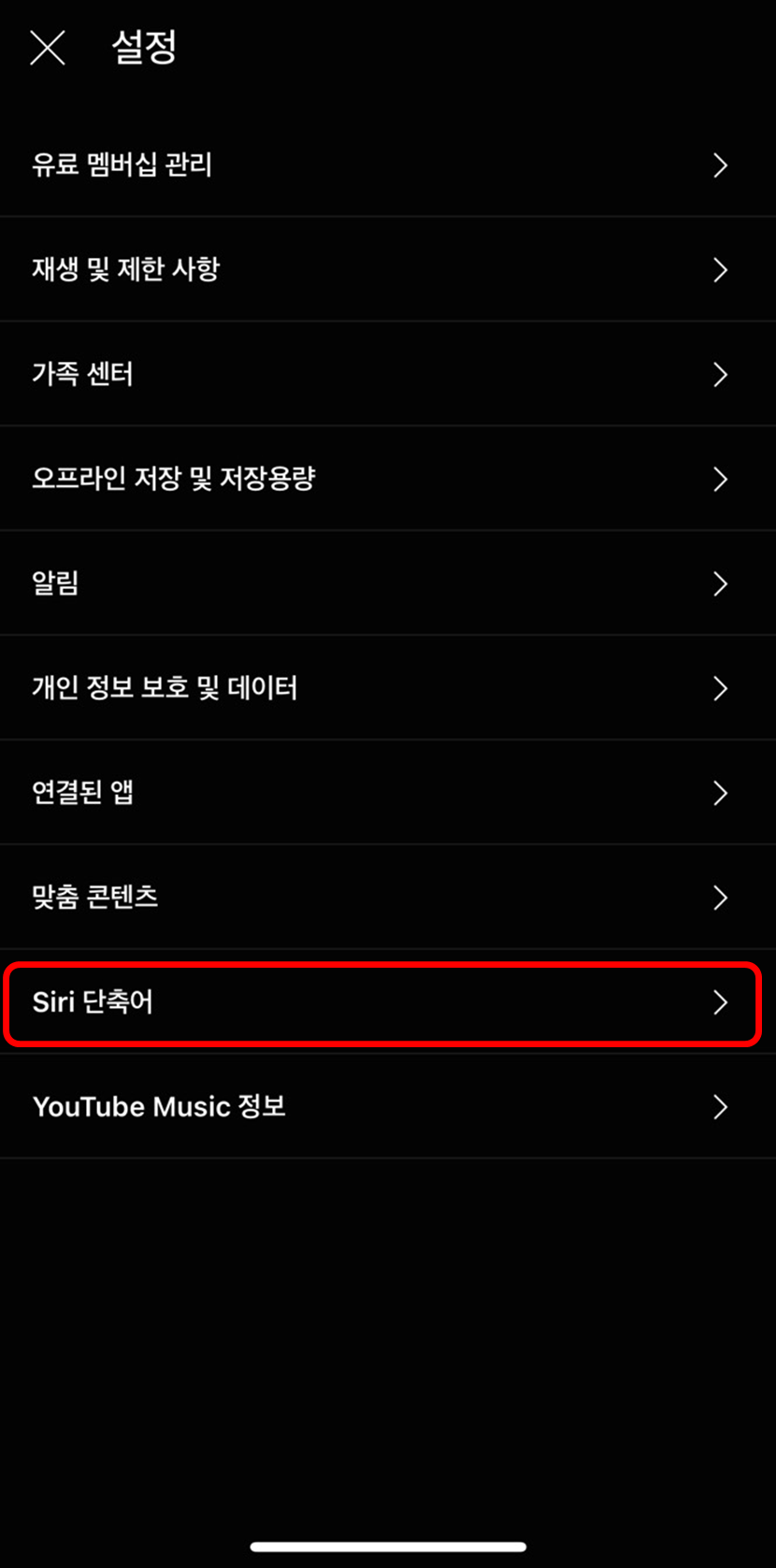
3. 방금 재생한 재생목록이 Siri 단축어 기록에 나타나면, 옆에 있는 “+” 버튼을 눌러 단축어에 추가하세요.
이렇게 하면 Siri 단축어를 통해 유튜브 뮤직의 재생목록을 손쉽게 실행할 수 있어요!
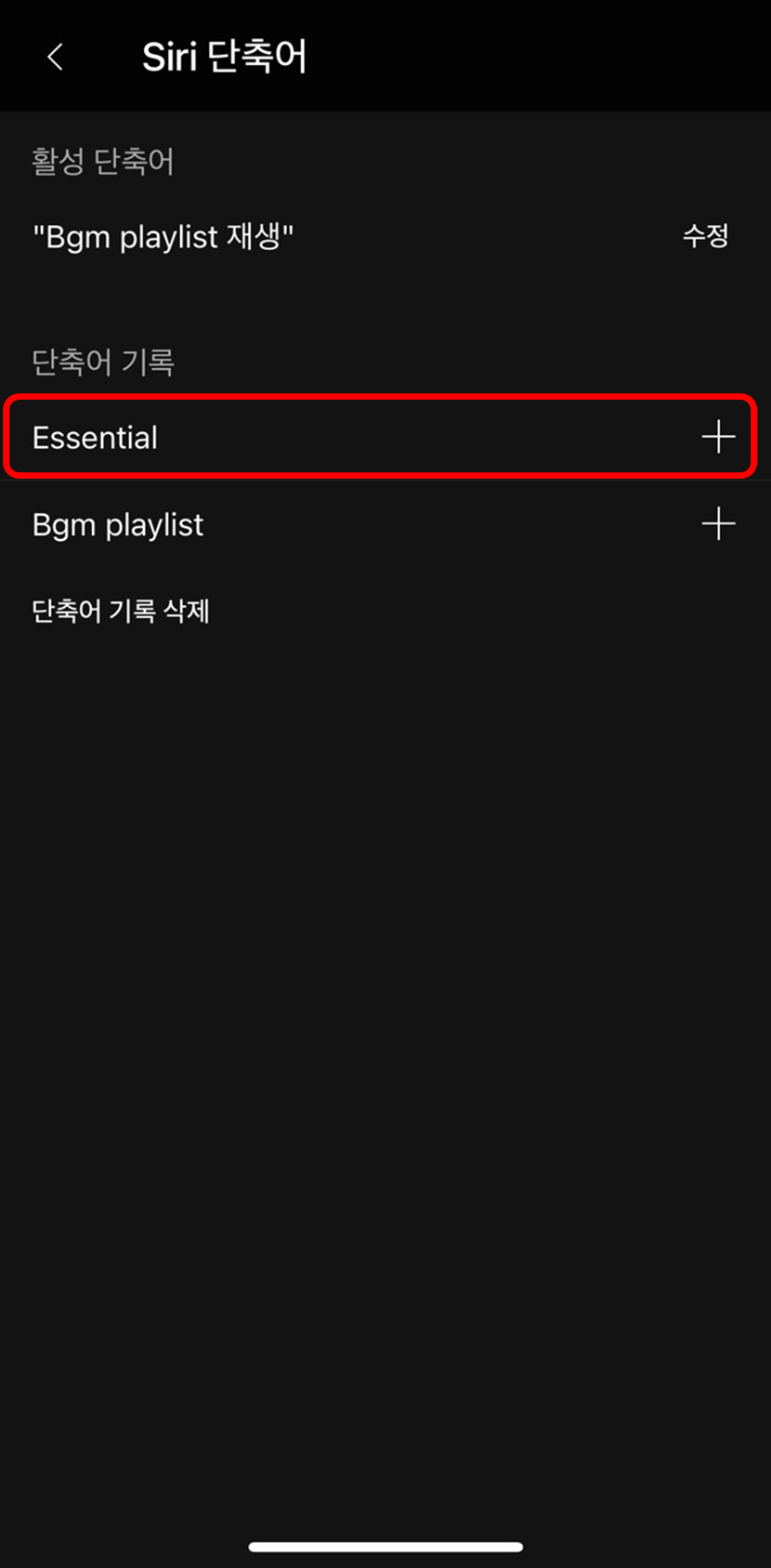
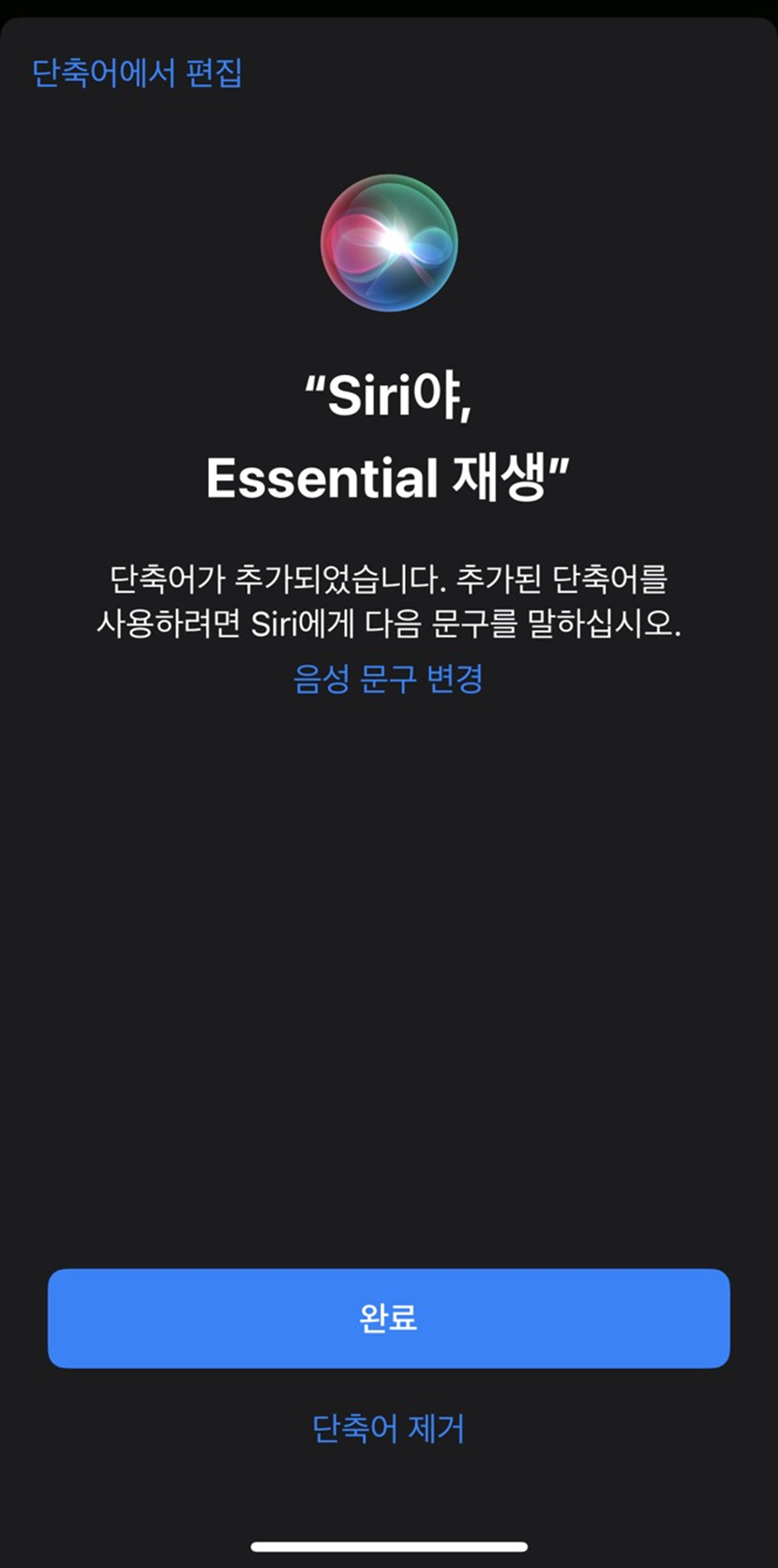
4. 이제 단축어앱에 내가 선택한 유튜브 뮤직 재생목록이 등록된 것을 확인할 수 있어요.
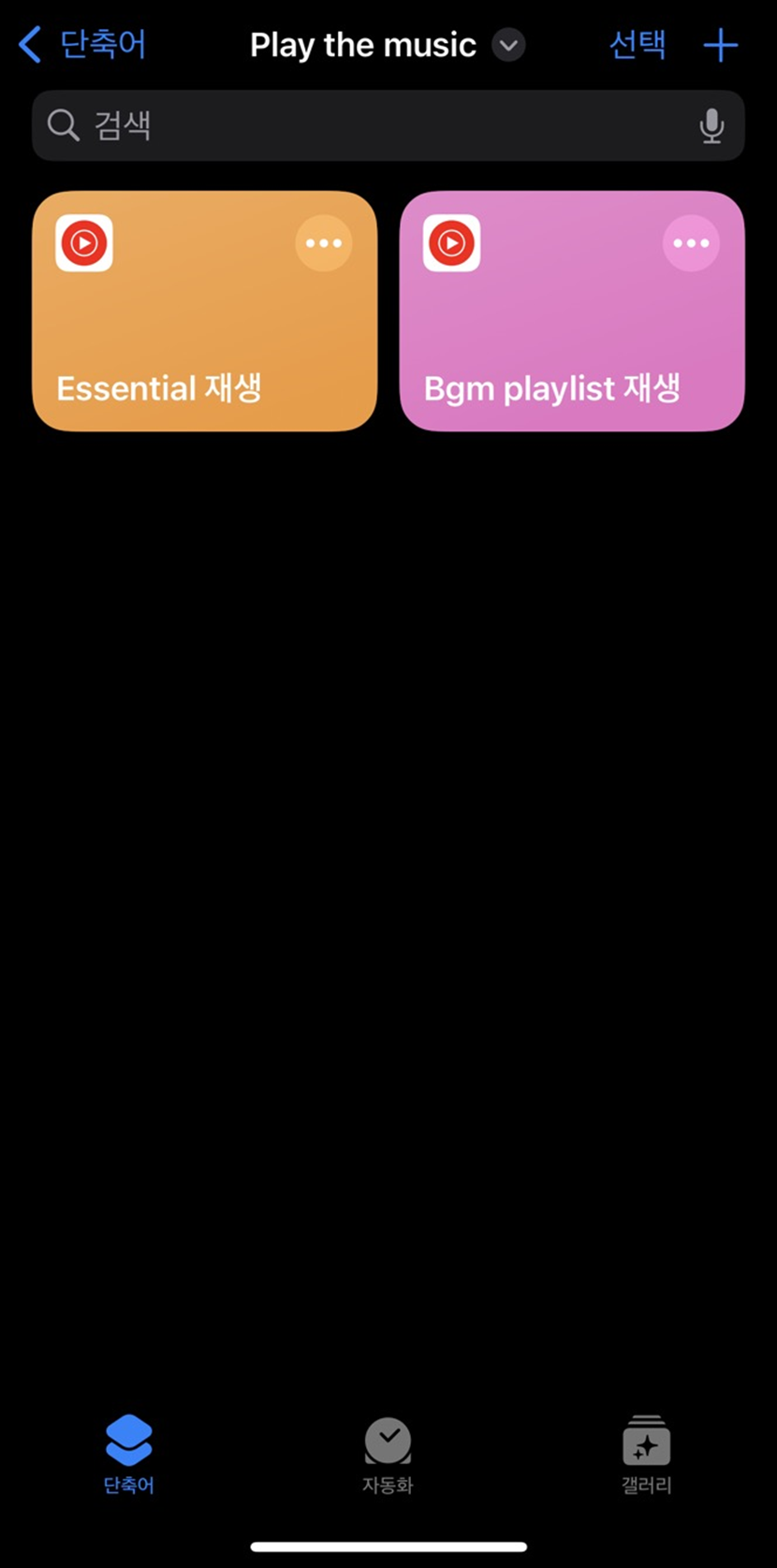
자동화 활용 팁
저는 이 방법을 통해 집에 있는 아이패드와 블루투스 스피커를 연결해 자동으로 음악을 재생하고 있어요. Wi-Fi기능이 없는 블루투스 스피커만으로는 자동화가 어려웠지만, 아이패드의 단축어 자동화 기능을 활용해 특정 시간에 음악을 재생하는 설정을 만들어 사용 중이에요.
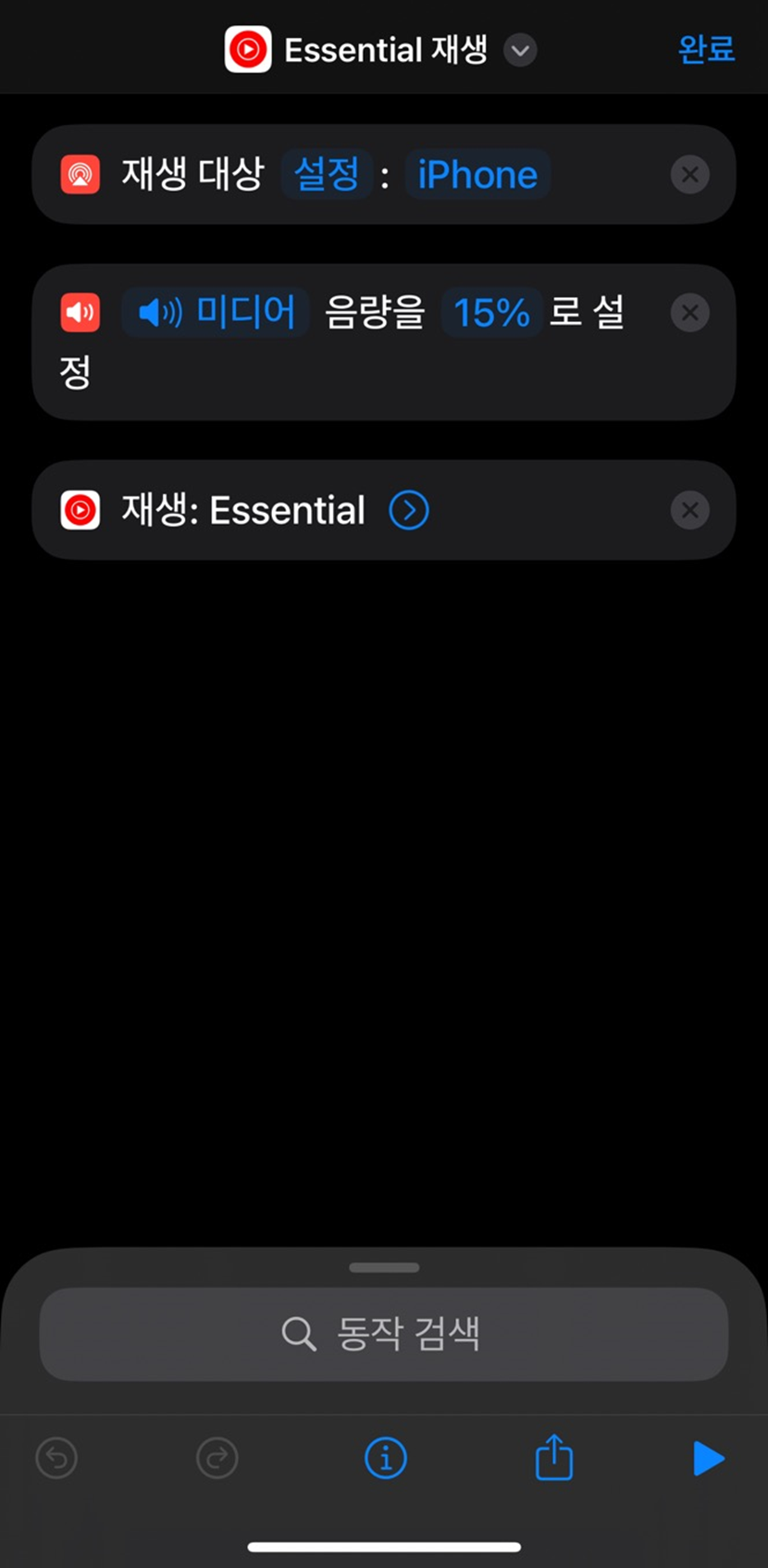
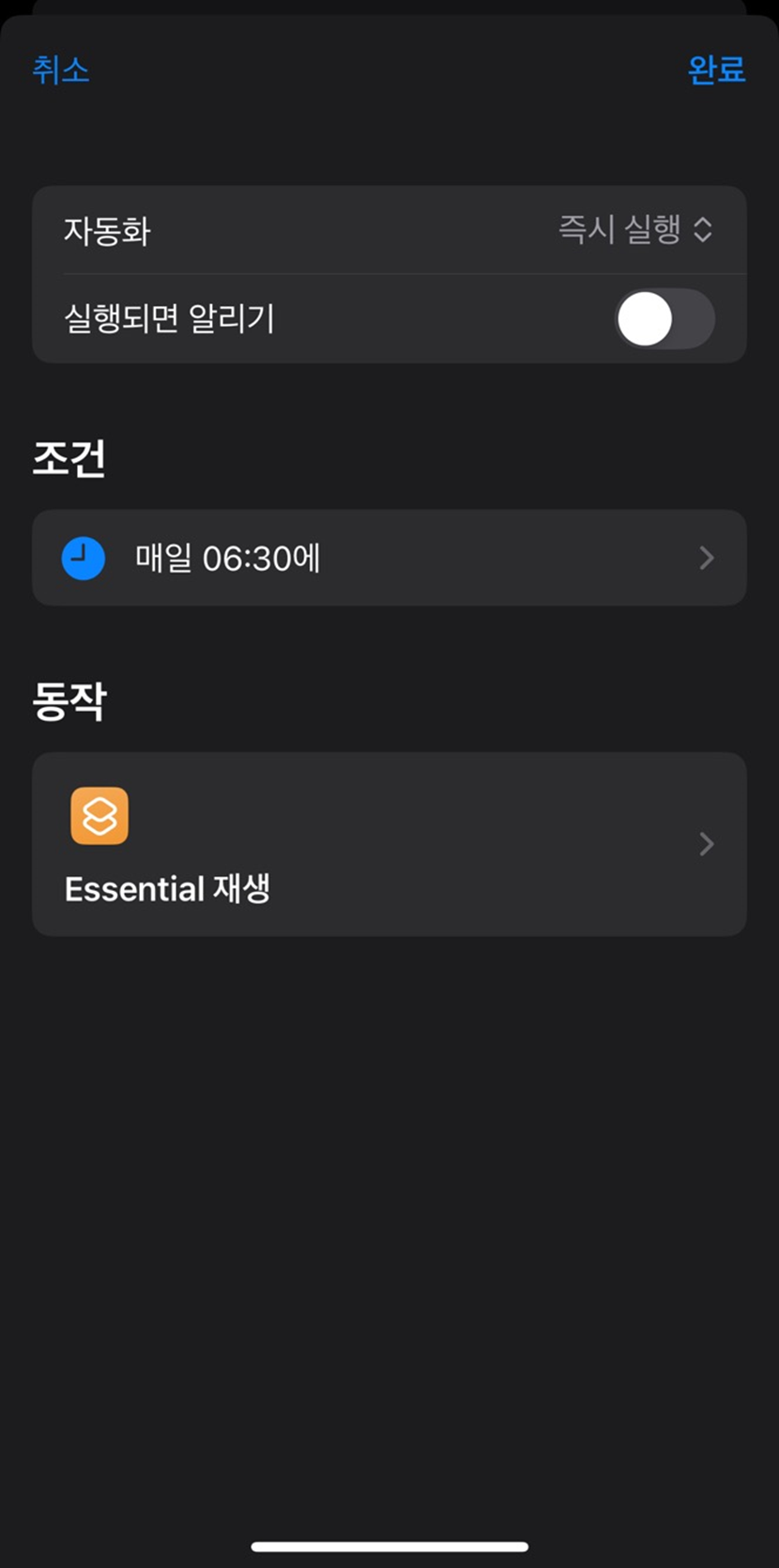
아침시간과 퇴근 시간에 자동으로 음악을 재생하도록 설정해두니, 하루의 시작과 끝이 훨씬 즐거워졌어요.
이 방법을 통해 여러분도 아이폰과 아이패드에서 유튜브 뮤직을 더욱 편리하게 즐기실 수 있을 거예요. 궁금한 점이 있으면 언제든 댓글로 남겨주세요! 😊
'소소한 팁 및 정보' 카테고리의 다른 글
| [소소한 팁] 틔운 미니, 더 건강하게 키우는 방법! 선풍기 자동화 설정 (0) | 2025.02.03 |
|---|---|
| [정보] 사운드폼 커넥트와 오라 스튜디오 3: 안정적인 에어플레이 설정 방법 (1) | 2024.11.27 |
| [소소한 팁] 구형 아이폰의 재발견: 아이폰 6를 음악 재생용 플레이어로 활용하는 방법 (0) | 2024.06.27 |
| [정보] 시놀로지 도커 컨테이너를 이용하여 AirConnect로 구글 홈 미니 Airplay로 사용하기 (0) | 2024.06.24 |
| [소소한 팁] 안전한 홈캠 사용을 위한 네 가지 팁과 자동화 예시 (1) | 2024.06.10 |